Tinte auf Wasserbasis
Wasserlösliche Tinte wird vor allem für das Schreiben oder Markieren auf Papier eingesetzt, da wässrige Tinten nicht durch das Papier schlagen und es hierbei nicht so sehr auf die Trocknungsgeschwindigkeit ankommt. Wässrige Tinte trocknet wesentlich langsamer als Tinten auf Basis anderer Binde- und Lösemittel. Länder mit hoher Luftfeuchtigkeit ziehen daher für Anwendungen auf glatten Oberflächen Tinte auf Lösungsmittelbasis vor.
Lösungsmittelbasierte Tinte
Lösungsmittelbasierte Tinte wird vor allem für das Schreiben auf glatten Oberflächen (Glas, Folien) verwendet. Auf Papieren schlägt sie sehr stark durch und verläuft. In Frage kommende Lösungsmittel sind meist Ethanol und Ethylacetat oder andere Carbonsäureester, in seltenen Fällen Toluol und Xylol. Diese Lösungsmittel haben die Eigenschaft, sehr schnell und unabhängig von der Luftfeuchtigkeit zu verdunsten und somit schneller einen trockenen Film zu bilden. Mittlerweile wird von den deutschen Herstellern als Lösungsmittelbasis nur vergälltes Ethanol (Spiritus) verwendet, da dieses Mittel gesundheitlich am unbedenklichsten ist.
Pigmentierte Tinten
Pigmente können sich im Gegensatz zu den Farbstoffen nicht chemisch im Medium lösen, sondern sind lediglich aufgeschlämmt, besser noch dispergiert. Pigmentierte Tinten haben den Vorteil einer hohen Farbkraft, hoher Lichtechtheit, hoher Wasserfestigkeit und Chemikalienresistenz (dies ist vor allem von Bedeutung, wenn Tinte dokumentenecht sein soll). Als Nachteil ist jedoch zu erwähnen, dass Pigmente sich relativ rasch absetzen, sofern ihre Dichte sich von der des Lösungsmittels unterscheidet, weshalb die Pigmente in Tinten oft besonders stabilisiert werden. Je größer die Pigmentteilchen sind, umso schneller sedimentieren sie in der Regel. Bei Whiteboard-Tinten benötigt man besonders grobe Pigmente, damit beim Abwischen keine Pigmente zurückbleiben. Pigmente von Textmarkern sind dagegen besonders fein (0,1–0,4 Mikrometer).
Bei hellen Farbtönen (wie gelb, rot, orange) kann man farbstoffbasierte Tinten von pigmentierten leicht unterscheiden: Farbstoffbasierte Tinten sind im Gläschen im Gegensatz zu pigmentierten Tinten transparent (man kann durch die Flüssigkeit hindurchsehen). Bei dunkleren Farben (blau, violett, grün) erscheinen Farbstofftinten im Gläschen fast schwarz, pigmentierte Tinten haben im Gläschen die gleiche Farbe wie auf dem Papier.
Gel-Tinte
In den 1990er Jahren hat Geltinte immer mehr an Bedeutung gewonnen. Es handelt sich hierbei um meistens pigmentierte, wasserbasierende thixotrope Tinte, manchmal aber auch um farbstoffbasierende. Das besondere an diesen Tinten ist ihr Fließverhalten. Gel-Tinte weist ein strukturviskoses Verhalten auf: In Ruhe ist sie dickflüssig, wird aber unter Einwirkung von Scherkräften dünnflüssig. Bei Gelstiften erfolgt die Verflüssigung in der Spitze durch die Schreibkugel. Das macht sie besonders gut geeignet für den Einsatz von Pigmenten, welche in normalen (dünnen) Tinten zum Sedimentieren neigen. Pigmentierte Gele haben gegenüber den farbstoffbasierenden Gelen den Vorteil, dass die Schrift auf feuchtem Papier nicht ausblutet.
Seit neuestem gibt es auch so genannte Liquidgele. Diese Gele sind ähnlich aufgebaut wie die normalen Geltinten, sind aber wesentlich dünnflüssiger und beruhen meist auf Farbstoffbasis. Gegenüber den klassischen Gelen haben sie den Vorteil, dass sie weicher und flüssiger schreiben (more liquid), durch ihre niedrigere Viskosität besser ins Papier eindringen und somit weniger klecksen.
Tinte für Tintenstrahldrucker
Die Zusammensetzung von Tinten für Tintenstrahldrucker ist je nach Hersteller verschieden und wird in der Regel nicht veröffentlicht. Diese Tinten sind an die jeweiligen Geräte und Düsen angepasst. Sie müssen einige technische Anforderungen erfüllen, die normale Tinte nicht erfüllen muss. Sie dürfen nicht im Druckkopf eintrocknen, sollen jedoch auf dem Papier schnell abtrocknen (wegschlagen). Die entsprechenden Werte für die Abtrocknungsgeschwindigkeit sind nur den Herstellern bekannt. Die Fließeigenschaften sind an enge Grenzen gebunden, da möglichst kleine Tröpfchen gestrahlt werden sollen, um ein sauberes Druckbild zu ergeben.
Quelle:www.wikipadia.de
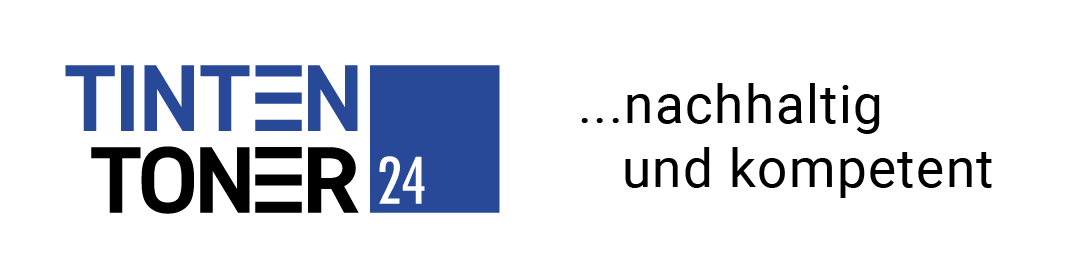

 .
.
 .
.






